word

word چیست ؟
آموزش word
word چیست
یکی از نرمافزارهای پرکاربرد و قدرتمند در مجموعه نرمافزارهای آفیس Microsoft Office است. این نرمافزار به منظور ایجاد، ویرایش، فرمتبندی و مدیریت اسناد متنی استفاده میشود. در زیر، استفادههای متداول از Microsoft Word را معرفی میکنم:
۱. **ایجاد مستندات**: با استفاده از Word، میتوانید مستندات متنی مختلفی را ایجاد کنید. این شامل نامهها، گزارشها، مقالات، مذکرات، پروژههای تحقیقاتی و سایر انواع اسناد میشود.
۲. **ویرایش متون**: با استفاده از ابزارهای ویرایشی Word، میتوانید متنها را ویرایش کنید. این شامل تغییر قلمها، اندازههای متن، رنگها، توضیحات زیرنویسی و سایر جزئیات فرمتی است.
۳. **فرمتبندی**: Word امکانات متنوعی برای فرمتبندی اسناد ارائه میدهد. میتوانید عناوین، پاراگرافها، لیستها، تراز متن، تورفتگیها و ایجاد جداول را به راحتی تنظیم کنید.
۴. **اضافه کردن تصاویر و اشکال**: Word به شما امکان میدهد تصاویر، نمودارها، اشکال و دیگر اجزاء گرافیکی را به اسناد خود اضافه کنید.
۵. **ساخت جداول**: با جداول Word، میتوانید اطلاعات را به صورت ساختارمند و منظم نمایش دهید. این برای ساخت جداول جدولهای مالی، دادهها و آماری بسیار مفید است.
۶. **ایجاد فهرست و نمایه**: Word به شما امکان میدهد فهرستها و نمایههای خودکار را برای مستندات ایجاد کنید.
۷. **ویرایش همزمان و همکاری**: از طریق ابزارهای مشارکتی Word میتوانید به صورت همزمان با دیگر افراد روی یک سند کار کنید و تغییرات را نظارت کنید.
۸. **چاپ و اشتراکگذاری**: Word امکان چاپ مستندات را فراهم میکند و همچنین میتوانید اسناد را به صورت الکترونیکی با دیگران به اشتراک بگذارید.
۹. **تولید قالبها**: میتوانید قالبهای اسناد تکراری مانند سربرگها، پیشفرضها، گزارشها و نامهها را ایجاد و استفاده کنید.
۱۰. **ایجاد اسناد پیچیده**: از جمله اسناد دانشنامهها، کتب، رزومهها و مقالات علمی.
Microsoft Word با امکانات گستردهای که ارائه میدهد، به محیطی کارآمد برای ایجاد و مدیریت اسناد متنی تبدیل شده است و در اکثر زمینههای کاری و تحص
۱) tab home

۱) paste : با این گزینه در word میتوانیم مواردی را که کپی کرده ایم را کپی کنیم .
۲) cut : با این گزینه در word میتوانیم نوشته ها را ببریم یا به اصطلاح کات کنیم .
۳) copy : با این گزینه در word میتوانیم نوشته ها را کپی کنیم .
۴) Format Painter : یک ابزار است که به شما اجازه میدهد تا فرمتبندی (از جمله قالببندی متن، فونت، اندازه متن، رنگ و…) از یک محل به محل دیگر در سند خود منتقل کنید. این ابزار به شما اجازه میدهد تا فرمتهای مختلف را برای قسمتهای متفاوت از متن یا اشیاء (مانند جداول، شکلها و نمودارها) در سند خود تعیین کنید.
۵) الف : B : برای توپر کردن و ضخیم کردن نوشته ها به کار می رود
ب : italic : (ایتالیک) برای کج کردن نوشته ها استفاده میشود .
ج : underline : برای اینکه زیر نوشته ها یا جمله ها و یا کلمه ها خط بکشیم استفاده میشود و انواع خط های مختلفی دارد.
چ : strikeythrough : برای اینکه روی نوشته یا جمله و یا کلمه خط بکشیم استفاده میشود
ح : subscripts : این ویژگی برای این است که بتوانیم برای نوشته ها اعداد توان و یا اندیس بزاریم
۶) font : از این قسمت برای تغییر نوع نوشته و یا (font) استفاده میشود
۷) font size : از این قسمت میتوانیم اندازه ی فونت خود را تغییر دهیم و عددی را که میخواهیم وارد کنیم
۸) text effect and typography : از این قسمت برای تغییر effect نوشته استفاده میکنیم و میتوانیم برای نوشته ی خود کادر ، سایه ، reflection ، حاله ی رنگی دور (glow) و انواع مختلف استایل ها را بزاریم.
۹) Aa : از این قسمت میتوانیم حروف بزرگ و کوچیک را در جمله مشخص کنیم. برای مثال : میتوانیم حروف اول هر جمله را کوچیک کنیم یا حروف اول آن را بزرگ کنیم و یا حروف را بزرگ و یا کوچیک کنیم
۱۰) hightlight color : از این قسمت میتوانیم نوشته ی خود را با رنگ های مختلف هایلایت کنیم .
۱۱) clear all formatting : با این گزینه در word میتوانیم وقتی که همه ی افکت ها را انجام داده ایم با این گزینه افکت ها و تغییرات مختلف را پاک کینم
۱۲) font color : با این گزینه میتوانیم نوشته ی خود را رنگ کنیم (میتوانیم رنگ های مختلف را استفاده کنیم) و یا از gradient
۱۳ ) الف : bullet : با این بخش میتوانیم برای فهرست های خود علامت ها مختلف ایجاد کنیم
ب : numbering : با این قسمت می توانیم برای فهرست های خود عدد بزاریم و یا از حروف الفبا و یا اعداد یونانی استفاده کنیم
ج : multilevel list : در Microsoft Word، “Multilevel List” یک ویژگی است که به شما امکان میدهد لیستهای ساختاری با سطوح مختلف ایجاد کنید. این ویژگی به شما اجازه میدهد لیستهایی با سطوح مختلف از تورفتگی (indentation) و نمادهای مختلف ایجاد کنید تا ساختار و سلسلهمراتب موضوعات را به وضوح نشان دهید.
برای استفاده از “Multilevel List” در Microsoft Word، میتوانید به طریق زیر عمل کنید:
۱. ابتدا متنی که میخواهید به صورت لیست با سطوح مختلف نمایش داده شود، را تایپ کنید.
۲. سپس متنها را انتخاب کنید که میخواهید به صورت لیست نمایش داده شوند.
۳. در نوار ابزارها، به دنبال دکمهای با عنوان “Multilevel List” یا “List Numbering” بگردید. این دکمه معمولاً شامل نمادهای لیست (شمارهگذاری) با سطوح مختلف است.
۴. با کلیک بر روی دکمه Multilevel List، انواع مختلف نمادهای لیست با سطوح مختلف ظاهر میشود. شما میتوانید یکی از این نمادها را انتخاب کنید تا به متنهای انتخاب شده فرمت مناسبی اعمال شود.
۵. در صورت نیاز، با کلیک بر روی سطوح مختلف لیست (معمولاً کلید تب را برای تغییر سطوح استفاده میکند)، میتوانید سطوح را تغییر دهید.
۱۴ ) الف : از این قسمت در word برای راست چین کردن و وسط چین کردن و چپ چین کردن نوشته ها استفاده میشود .
ب : line and paragraph spacing : با این قابلیت میتوانیم بین خطوط فاصله های مختلف ایجاد کنیم که فاصله ی استاندارد (۱.۱۵ و ۱.۵) است
۱۵ ) indent : با این گزینه میتوانیم قبل یا بعد از کلمات و جملات فاصله گذاری کنیم با increase indent برای افزایش و decrease indent برای کاهش
۱۶ ) shading : برای رنگ کردن یک خط استفاده میشود .
۱۷ ) left to right text directions : برای پب به راست و یا راست به چپ کردن جملات و یا حروف استفاده میشود .
۱۸ ) borders : با استفاده از این قسمت میتوانیم برای نوشته ی خود کادر های مختلف ایجاد کنیم
۱۹ ) sort : از این قسمت میتوانیم برای مرتب سازی جملات و یا اعداد استفاده کنیم
۲۰ ) با این قسمت میتوانیم هر جا که در جمله enter میزنیم را مشخص کنیم
۲۱ ) با این قسمت در word میتوانیم استایل جمله های خود را مشخص و شخصی سازی کنیم .
۲۲) editing : الف : find : با این قسمت میتوانیم هنگامی یک مقاله این یا یک متن بزرگی داریم و در آن به دنبال کلمه ای میگردیم با سرچ کردن در این قسمت آن را پیدا کنیم
ب : replace : با این گزینه در word میتوانیم اگر در یک متنی اشتباه تایپی داشتیم آن را تصحیح کنیم .
۲) tab insert

۲۳ ) blank page : با این گزینه میتوانیم در سند word خود صفحه های جدید اضافه کنیم .
۲۴ ) table : در word با این گزینه میتوانیم به چند حالت مختلف برای خود جدول بکشیم
۲۵) picture : با این گزینه میتوانیم در word خود عکس بارگزاری کنیم (هم به صورت آنلاین و هم به صورت عکس هایی که در سیستم خود داریم)
۲۶ ) ۳d models : از این قسمت میتوانیم در سند خود اشکال مختلف ۳D را آنلاین استفاده کنیم
۲۷ ) shape از این قسمت میتوانیم در word اشکال هندسی مختلف رسم کنیم و از آن های استفاده کنیم .
۲۸ ) icon : از این قسمت میتوانیم آیکون های مختلف در هنگامی که دسترسی به اینترنت داریم استفاده کنیم .
۲۹ ) smart art : با استفاده از این گزینه میتوانیم در word خود از جدول ها با شکل های مختلف استفاده کنیم و در بهعضی از آنها عکس های مختلف قرار دهیم .
۳۰ ) screenshot : با استفاده از این گزینه میتوانیم از صفحه ی خود اسکرین شات بگیریم و آن را در فایل خود آپلود کنیم
۳۱ ) chart : با استفاده از این قسمت میتوانیم نمودار های مختلف(خطی ، دایره ای ، میله ای و …) برای مقایسه کردن از بعضی داده های انتخابی استفاده کنیم
۳۲ و ۳۳ ) برای اضافه کردن برنامه های مختلف به word خود استفاده میشود مانند برنامه ی photoshop
۳۴) از این قسمت word خود را به wikipedia متصل میکنیم
۳۵) با استفاده از این قسمت در word میتوانیم فیلم های مختلف را بارگذاری کنیم
۳۶) link : با استفاده از این قسمت متوانیم قسمت های مختلف word خود را به جاهای دیگر و یا قسمت های دیگر word لینک کنیم .
۳۷) comment : با استفاده از این اپشن میتوانیم برای نوشته های خود کامنت های مختلف بزاریم .
۳۸ ) الف : header & footer : با استفاده از این قسمت میتوانیم برای نوشته ی خود سربرگ و یا پاورقی با طرح های مختلف بزاریم .
ب : page number : با استفاده از این قسمت میتوانیم برا word خود در قسمت های مختلف صفحه شماره بزاریم .
۳۹ ) الف : textbox : با استفاده از این قسمت یک جعبه ی متنی ایجاد میکنیم که متوانیم در آن بنویسیم
ب ) word art : برای ایجاد متن با افکت ها و طرح های ویژه استفاده میشود
ج ) date and time : با استفاده از این قسمت میتوانیم تاریخ و ساعت را روی word خود بیندازیم
۳) tab design

۴۰ ) با استفاده از این قسمت میتوانیم برای word خود قالب ها و استایل های مختلف را بزاریم و آن ها را شخصی سازی کنیم
الف ) themes : از این قسمت میتوانیم برای فایل خود تم مشخص کنیم
ب ) color : از این قسمت میتوانیم برای word خود رنگ های مختلف را ایجاد کرده و آن ها را شخصی سازی کنیم
ج ) font : از این قسمت میتوانیم که در قالب خود فونت های آ« را شخصی سازی کنیم
۴۱ ) الف : paragraph spacing : از این قسمت میتوانیم فاصله ی بین پاراگراف های خود را فاصله گزاری کنیم
ب : effect : از این قسمت در word میتوانیم برای word خود برای نمودار های مختلف آن قالب های مختلف ایجاد کنیم .
پ : set as default : با استفاده از این گزینه وقتی که قالب word خود را شخصی سازی و طراحی کردید میتوانید آن را سیو کرده و با استفاده از این گرینه آن را به حالت default برنامه ی word خود تغییر بدهید.
۴۲ ) watermark : با استفاده از این گزینه میتوانیم برای مقاله یا نوشته ی خود یک عکس و یا یک نوشته به حالت کمرنگ در بک گراند نوشته ی خود ایجاد کنیم و از آن استفاده کنیم
۴۳ ) page color : با استفاده از این گزینه میتوانیم صفحه های word خود را رنگی کنیم .
۴۴ ) page border : با استفاده از این گزینه در word میتوانیم برای صفحه های سند خود کادر با حالت های مختلف ایجاد کنیم
۴) tab layout

۴۵ ) margin49s : با استفاده از این گزینه میتوانیم برای نوشته ی خود حاشیه گذاری کنیم و نوشته ی خود را از جایی که دوست داریم شروع به نوشتن کنیم
۴۶ ) الف : orientation : از این گزینه در Word برای اینکه صفحه خود را به صورت عمودی یا افقی تنظیم کنیم استفاده میشود
landscape : به صورت افقی
portrait : به صورت عمودی
ب : size : از این قسمت می توانیم سایز برگه ی مورد نظر خود را تغییر دهیم
۴۷ ) columns : برای ستون بندی صفحه استفاه میشود برای مثال اگر صفحه ی خود را به ۳ ستون مختلف با استفاده از three columns تقسیم کنیم ابتدا باید ستون اول را تا انتها پر کنیم سپس ستون دوم را تا انتها پر کنیم و سپس ستون سوم را تا انتها پر کنیم .
۴۸ – الف ) break : در Microsoft Word، “Break” یک ویژگی است که به شما امکان میدهد تا جداکنندهها یا تغییراتی در ساختار صفحات و متنهای خود ایجاد کنید. این تغییرات میتوانند شامل ایجاد صفحه جدید، تغییر ستونها، تفاوتهای قالببندی و غیره باشند. Breaks به ویرایشگر کمک میکنند تا عناصر مختلف را به صورت مستقل مدیریت کند.
در واقع، “Break” یک نشانگر یا نقطه جداکننده در سند شما ایجاد میکند تا تاثیرات خاصی را ایجاد کند. برخی از انواع “Breaks” که در Microsoft Word وجود دارند عبارتند از:
الف. Page Break: با ایجاد این نوع Break، یک صفحه جدید در سند ایجاد میشود و محتوا به صفحه جدید منتقل میشود.
ب. Column Break: با ایجاد این نوع Break، ستونها در متن شکسته میشوند، به طوری که محتوا از ستون فعلی به ستون بعدی منتقل میشود.
ج. Section Break (Next Page): با ایجاد این نوع Break، یک بخش جدید در سند ایجاد میشود و محتوا به صفحه جدید منتقل میشود.
د.Section Break (Continuous): با ایجاد این نوع Break، یک بخش جدید ایجاد میشود اما محتوا در همان صفحه باقی میماند.
ی. Section Break (Even Page یا Odd Page): با ایجاد این نوع Break، یک بخش جدید ایجاد میشود و محتوا به صفحه زوج یا فرد منتقل میشود.
تاکید میشود که “Breaks” به شما امکان میدهند تا ساختار صفحهبندی، قالببندی و نمایش محتوای سند خود را بهبود دهید و نقاط تغییر در ساختار را به وضوح مشخص کنید.
۴۸ – ب ) line number : با استفاده از این قسمت میتوانیم که برای خطوط خود در word عدد بزاریم و خط های خود را عدد گزاری کنیم .
۴۹ ) با استفاده از این بخش میتوانیم فاصله ی بین خطوط و کلمات را تنظیم کنیم و فاصله ی دل بخواهی را ایجاد کنیم
۵۰ ) position : با استفاده از این بخش میتوانیم جاها را تغییر دهیم برای مثال ار عکسی در word داریم با استفاده از این گزینه میتوانیم آن را در جاهای مختلف صفحه قرار دهیم (برای مثال : بالا وسط ، پایین چپ ، وسط راست و …..)
۵۱ ) : warp text : از این گزینه برای تغییر متن هنگامی که یک تصویری را داریم استفاده میشود برای مثال وقتی که میخواهیم متنی را روی یک عکسی بنویسیم از این گزینه استفاده میکنیم
۵) tab review

۵۲ ) ABC spelling : وقتی که شما در فایل word خود مقاله ای را مینویسی با استفاده از این گزینه میتوانیم املای و گرامر مقاله ی خود را چک کرده و از درستی آن مطمئن شویم
۵۳ ) word count : با استفاده از این گزینه میتوانیم اطلاعاتی که تا کنون در word خود ثبت کرده ایم را نگاه کنیم برای مثال :(تعداد کلمات ، تعداد خطوط ، تعداد پاراگراف ها و ……)
۵۴ ) translate : با استفاده از این گرینه میتوانیم اگر کلمه ای در word خود داشتیم و معنی آن کلمه را نمی دانستیم آن را ترجمه کنیم
۵۵ ) با استفاده از این قسمت میتوانیم برای نوشته های خود کامنت بزاریم
الف : new comment : برای ایجاد یک کامنت جدید استفاده میشود
ب : delete : برای پاک کردن یک کامنت استفاده میشود
ج : previous : اگر چند کامنت داشته باشیم کامنت قبلی را به ما نشون میدهد
چ : next : اگر چندین کامنت داشته باشیم به ما کامنت بعدی را نشان میدهد
د : show comment : این قسمت به ما همه ی comment هایی که در word گذاشته ایم را نشان میدهد .
مطالب زیر را حتما مطالعه کنید
لپ تاپ های گیمینگ(gaming)
آموزش نصب ویندوز
cpu چیست ؟
Hard را توضیح بدید ؟
motherboard چیست ؟
4 دیدگاه
به گفتگوی ما بپیوندید و دیدگاه خود را با ما در میان بگذارید.
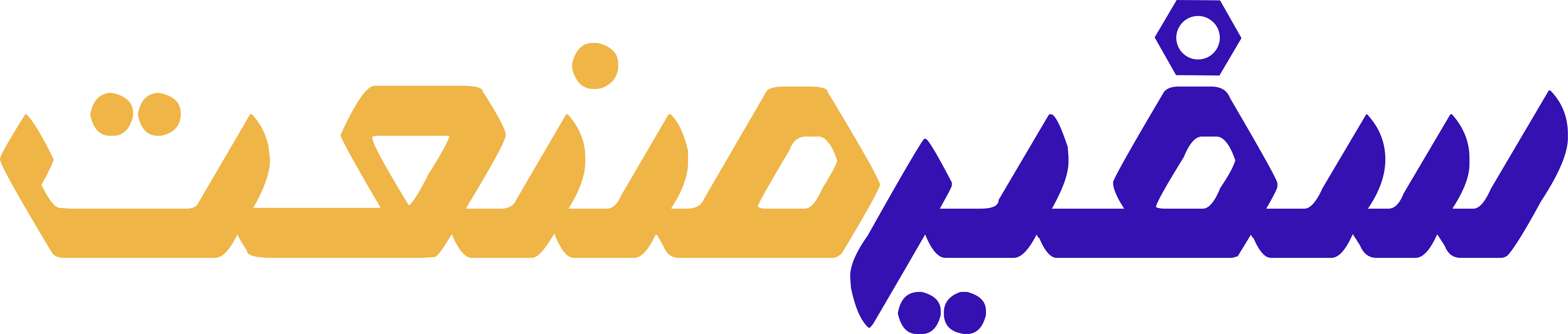






xnxx
xnxx
xnxx
Can you be more specific about the content of your article? After reading it, I still have some doubts. Hope you can help me.